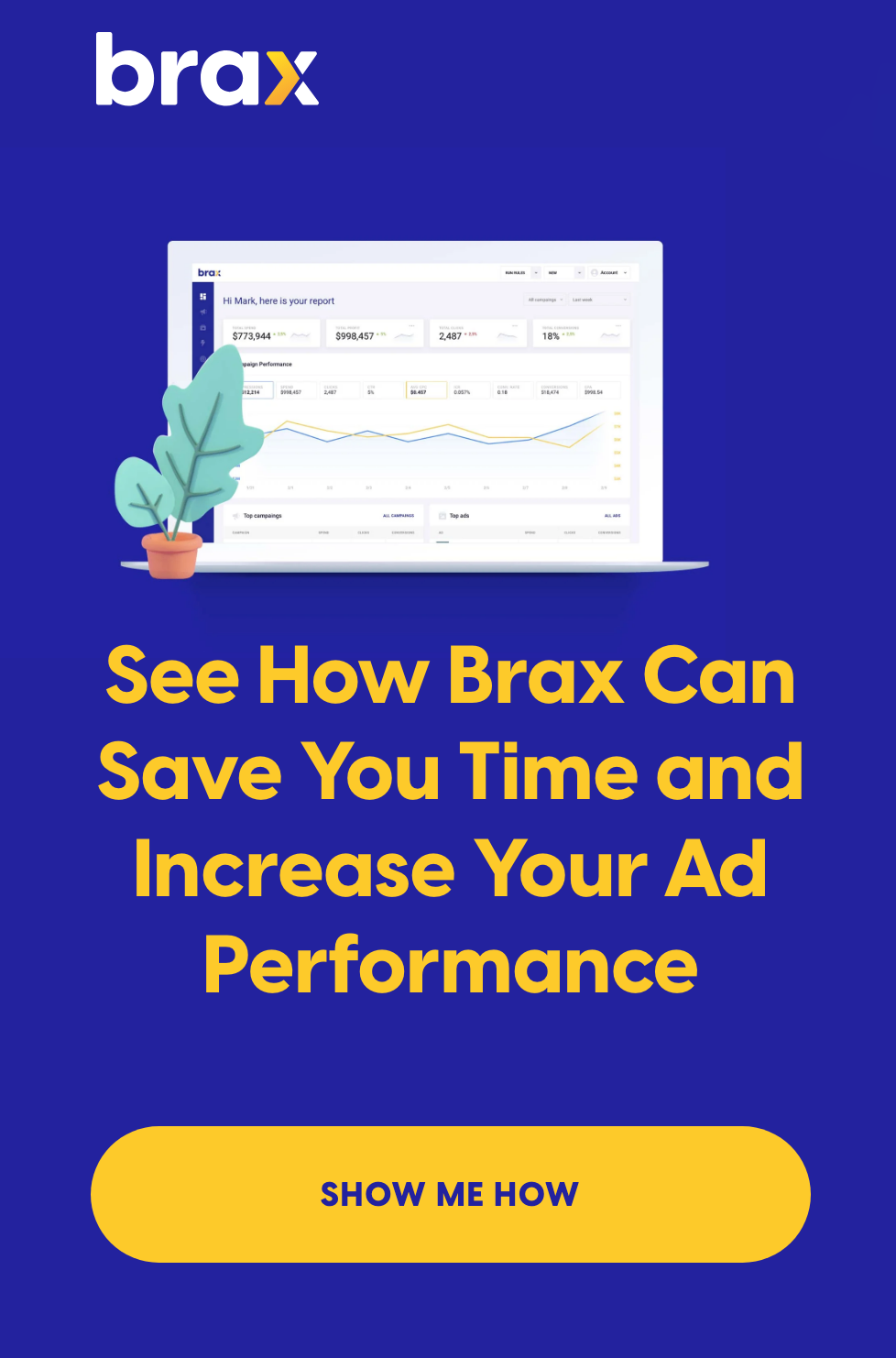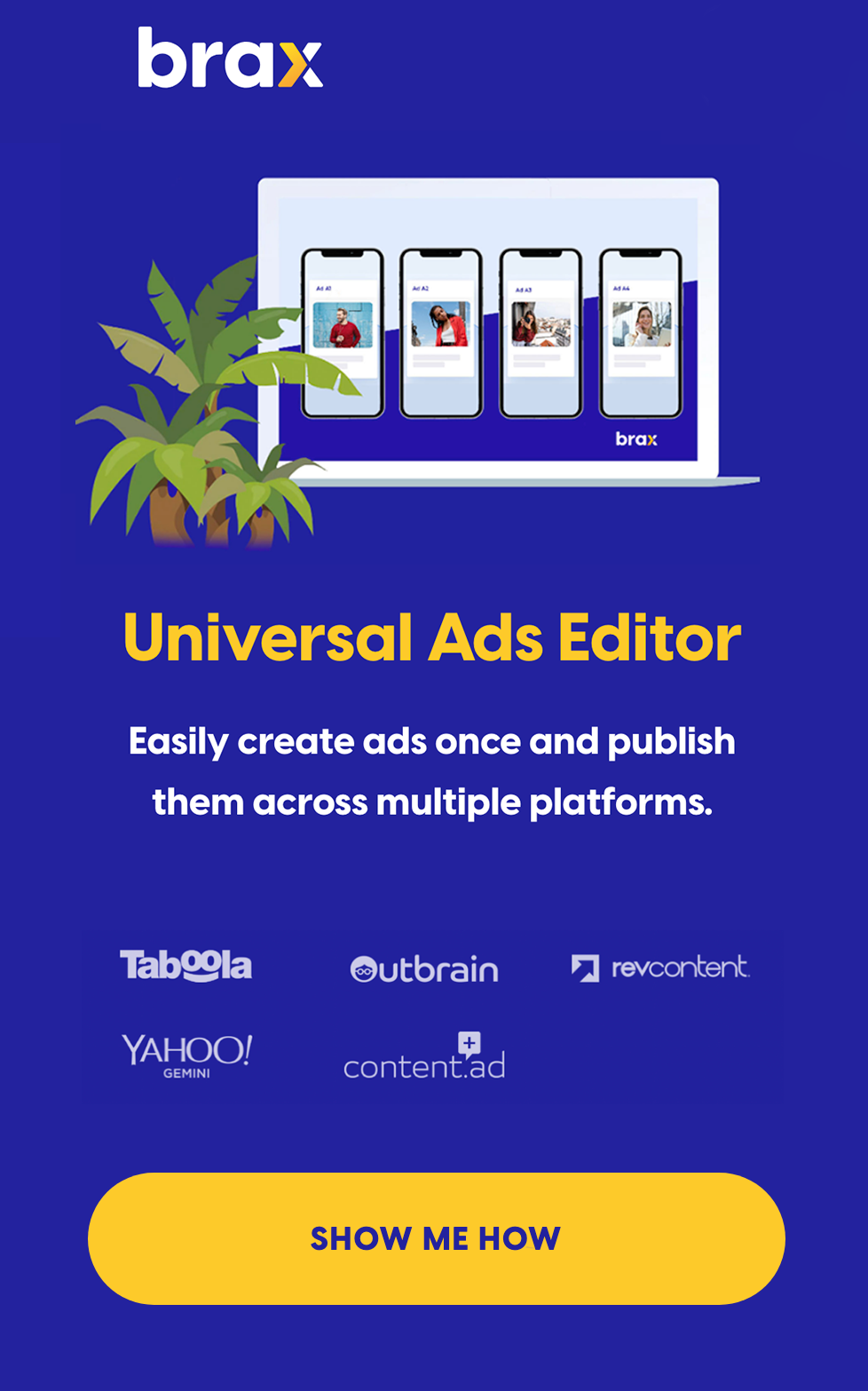Nowadays, if you have a business but don't have any online presence, you will surely be missing out on a lot of opportunities. Fortunately, Meta, the company behind Facebook, Instagram, and WhatsApp, has made managing businesses online more convenient by introducing the Facebook Business Manager Account.
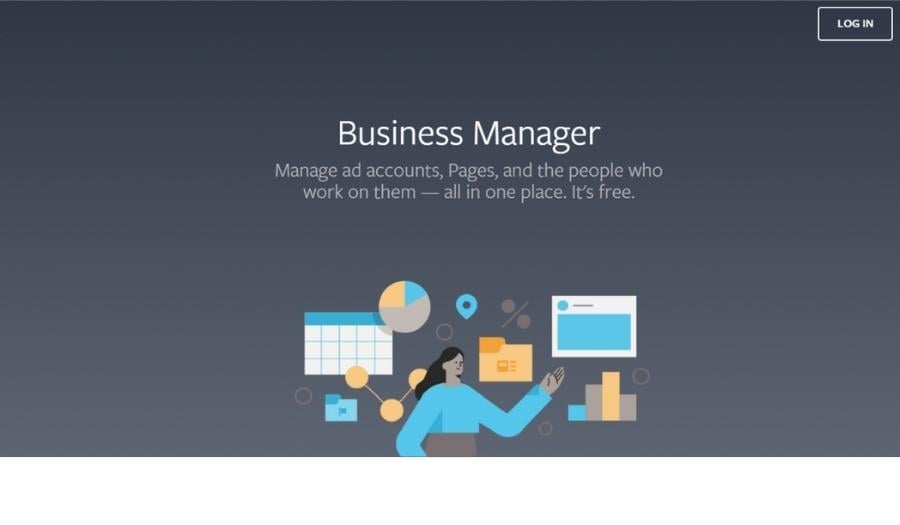
What is a Facebook Business Manager Account?
It goes without saying that any business, be it an online store or a physical mom-and-pop cafe, would benefit a lot from simply being on the various Meta platforms. However, just being on Facebook or Instagram could only do so much. As a business owner, you will also need to think about growing your business: where the Facebook Business Manager Account comes in.
As its name suggests, it is an Account that enables you to access the various functionalities on all of Facebook's properties (including Instagram ads and WhatsApp ads) as the Business Manager. What this means is that you can manage any aspect of your online sales and marketing campaign within a single account.
What are the Advantages of Having a Facebook Business Manager Account?
You might be wondering: I already have a Facebook Page for my business – how does it differ from the Facebook Business Manager Account?
That is a very good question, and let's try to dig into that a little more.
The Facebook Business Manager is a Facebook tool for your Facebook Pages, Facebook Ad Account, Groups, Events, Facebook Analytics for Apps, and Facebook Marketing Partners.
The FBM Account is what you use to access this Facebook tool – which is how you can manage all of your Facebook business accounts from one place. Your FBM Account itself is different from your Facebook Page, as the former is what you use to manage the latter.
Most people choose to create individual Facebook accounts for their different businesses because they believe that having separate business profiles might be more beneficial than managing them together in one account. That is not true, though – in fact, here are some key advantages of choosing to use a Facebook Business Manager account over multiple personal accounts:
1. Security
Since we live in times when cyber-attacks and Facebook scams are still happening every day, using separate Facebook profiles for private and corporate purposes could leave your Facebook Ad account at risk for Facebook hackers or Facebook phishers.
In addition, scammers can take advantage of your personal profile and use it to deceive you into carrying out their tasks – imagine what they could do with a personal Facebook account! With a Business Manager Account, you don't have to worry about such things.
2. Convenience
Having all the Facebook accounts linked in one place is definitely more convenient than using several profiles for different ad accounts because you will not need to log in and out every time.
Besides this feature, there are also many others, like seeing all Facebook ads from different business accounts in one Ad Library and having the option to copy/paste Facebook Page names (will save you a lot of time when creating Facebook Pages). For these reasons, Facebook Business Manager is definitely a tool that could make everything more convenient for you.
Speaking of convenience, if you are running ads on multiple social media platforms and even native advertising, you would need a platform that will make the management of advertisements easier and more efficient. Brax can help you in that manner.
Brax is an all-in-one ad management platform that allows you to access, create, pause, and make necessary adjustments to your ad accounts campaigns in a single dashboard. To learn more about how to use this platform, book a free demo today.
3. Scheduling
Being able to schedule posts in advance on your different Facebook business ad accounts will save you a lot of time when planning Facebook posts. Additionally, if you are managing several Facebook business profiles at once, it means that you don't need multiple devices anymore.
You can use your work laptop or desktop to manage your business's online activity, and there is no need to publish duplicate content across different accounts anymore. It does not matter if you have more than one Facebook Page since all updates will be published on Facebook as a single business account.
4. Account Functionality
Facebook Business Manager has many Facebook Apps which you can integrate with your Facebook business profiles, such as Facebook Analytics for Apps and Facebook Marketing Partners. With all these features, your Facebook Page will be more successful, along with the performance of your Facebook Ad accounts campaigns.

The benefits of the functionality and centralized nature of the Facebook Business Manager Ad Account include:
- Easy-click functions
Adding, changing, or modifying your ad campaigns could sometimes be done in a few easy clicks — all the functions are embedded into the system itself.
- Beginner-friendly user interface
Even if you've never set up a campaign before, you can easily create your own by following the prompts you see on screen.
- Easy setup and launch
Setting up and launching the campaigns would be pretty easy for you since the platform's algorithm will work on the backend to create it for you.
- Better pricing
As opposed to hiring someone to launch your campaigns or pay for other online marketing platforms, the Facebook Business Manager Account allows you to create your campaigns at a fraction of the price.
- Easier tracking
Again, everything you will need for your campaign is already in there: including tracking and analytics functions.
Using separate Facebook ad accounts might take up much time and effort to manage several active Facebook business accounts at once. These are the benefits of using one continuous Facebook Business Manager account (integrating your different online businesses). All in all, it is much easier to employ this social network tool since you won't need to keep switching between different devices or ad accounts anymore.
Step by Step Guide on How to Create a Facebook Business Manager
Once you have decided to set up your Facebook Business Manager Account, you can then proceed to https://business.facebook.com to start.
1. Before anything else, take note that you will need an existing Facebook account to access the Business Manager Account functions (be it a personal or a business one). New personal accounts are not allowed to create an ad account without first verifying proof of identification.
On the FBM page, you will be asked to either create or log in — keep in mind that this is for your Business Manager Account, not your Facebook personal account.
Note that old ad accounts that have been banned from advertising will no longer be allowed to create a new ad account. Even new personal Facebook profile accounts set up by people that have been previously banned will not be approved.
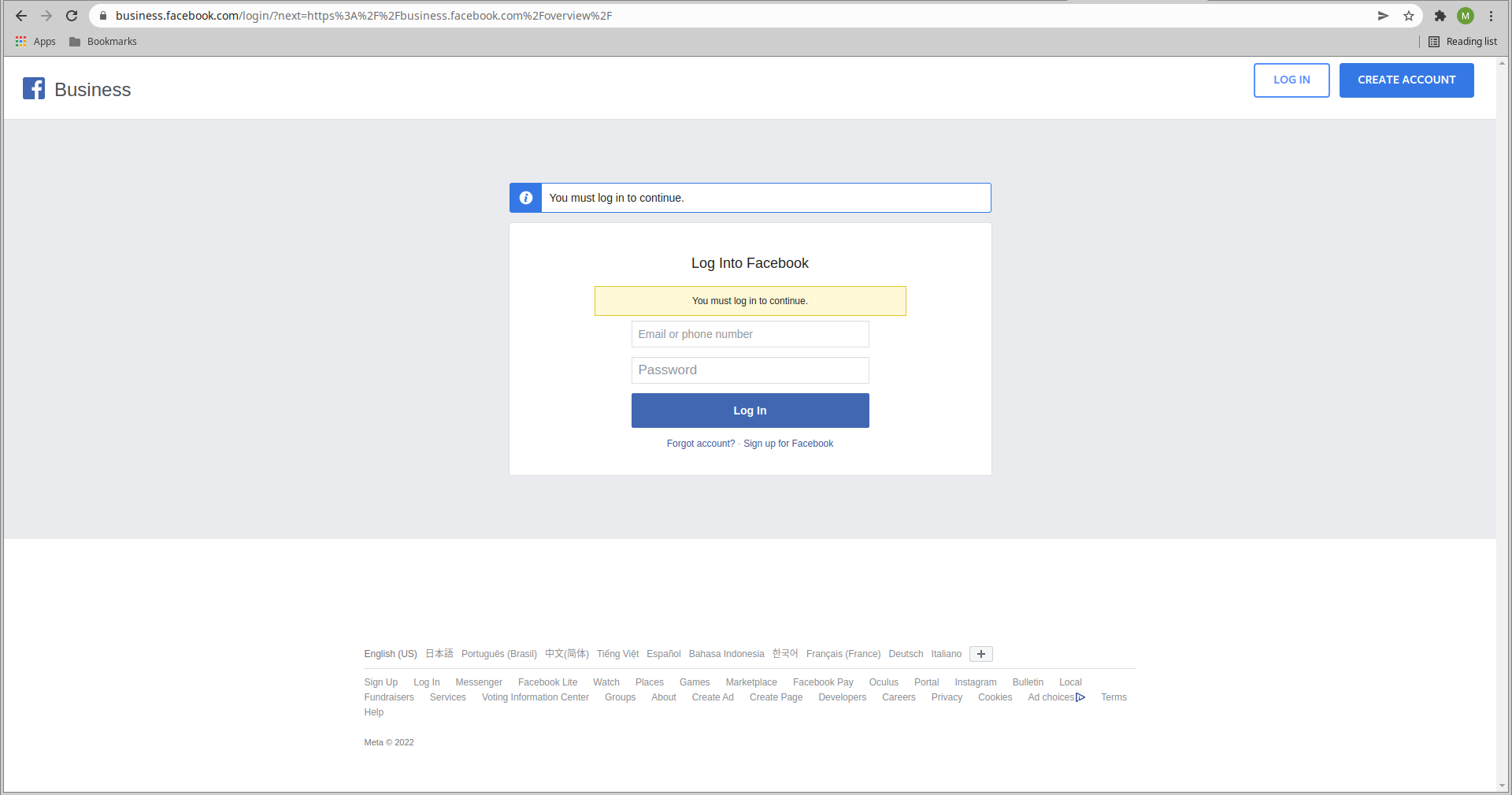
2. Log in by using the details of your existing Facebook account and complete the 2-factor authentication (if you have it set up).
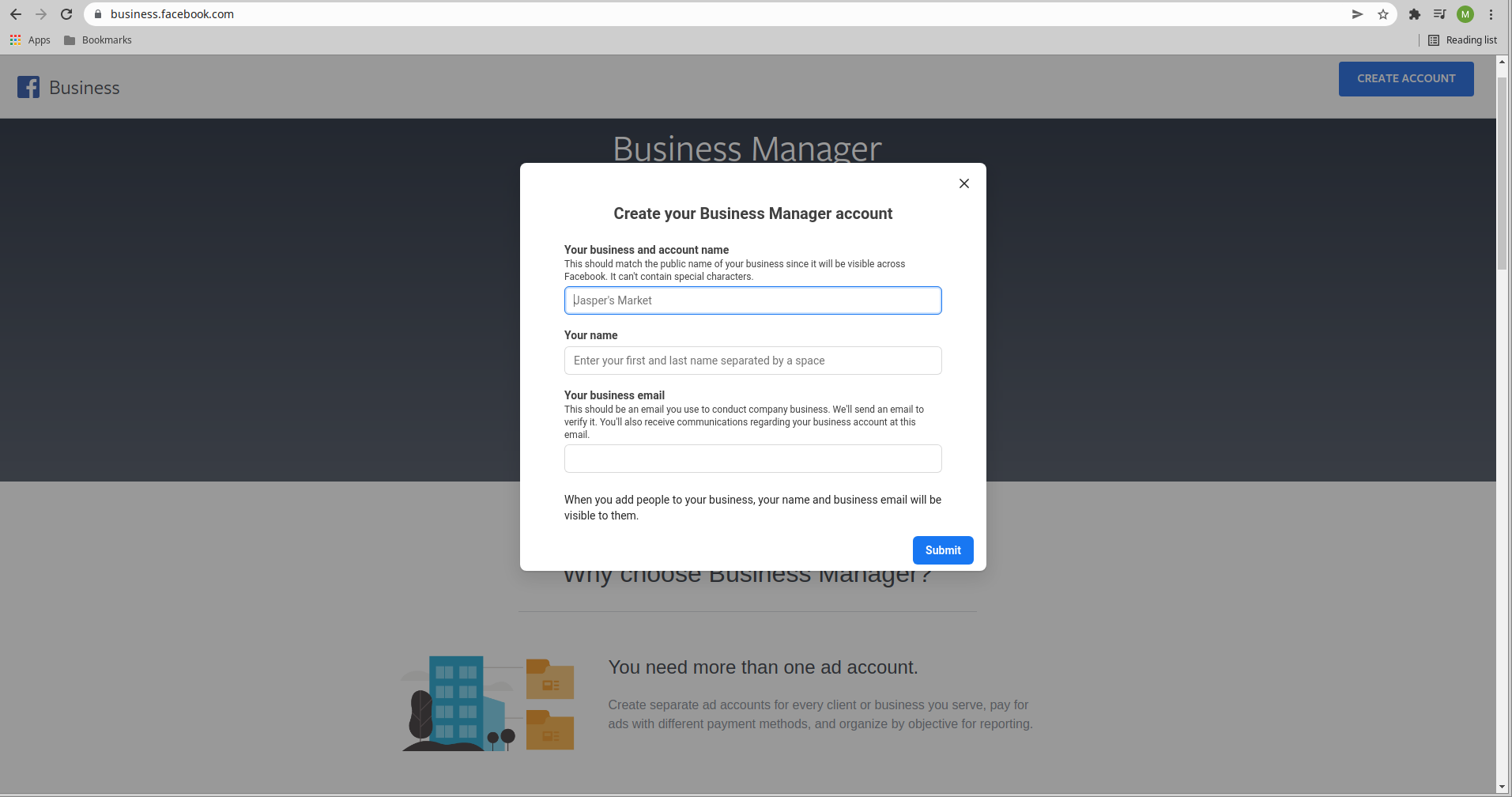
3. Click on the "Create Account" button in the upper right corner of the screen (you won't miss it).
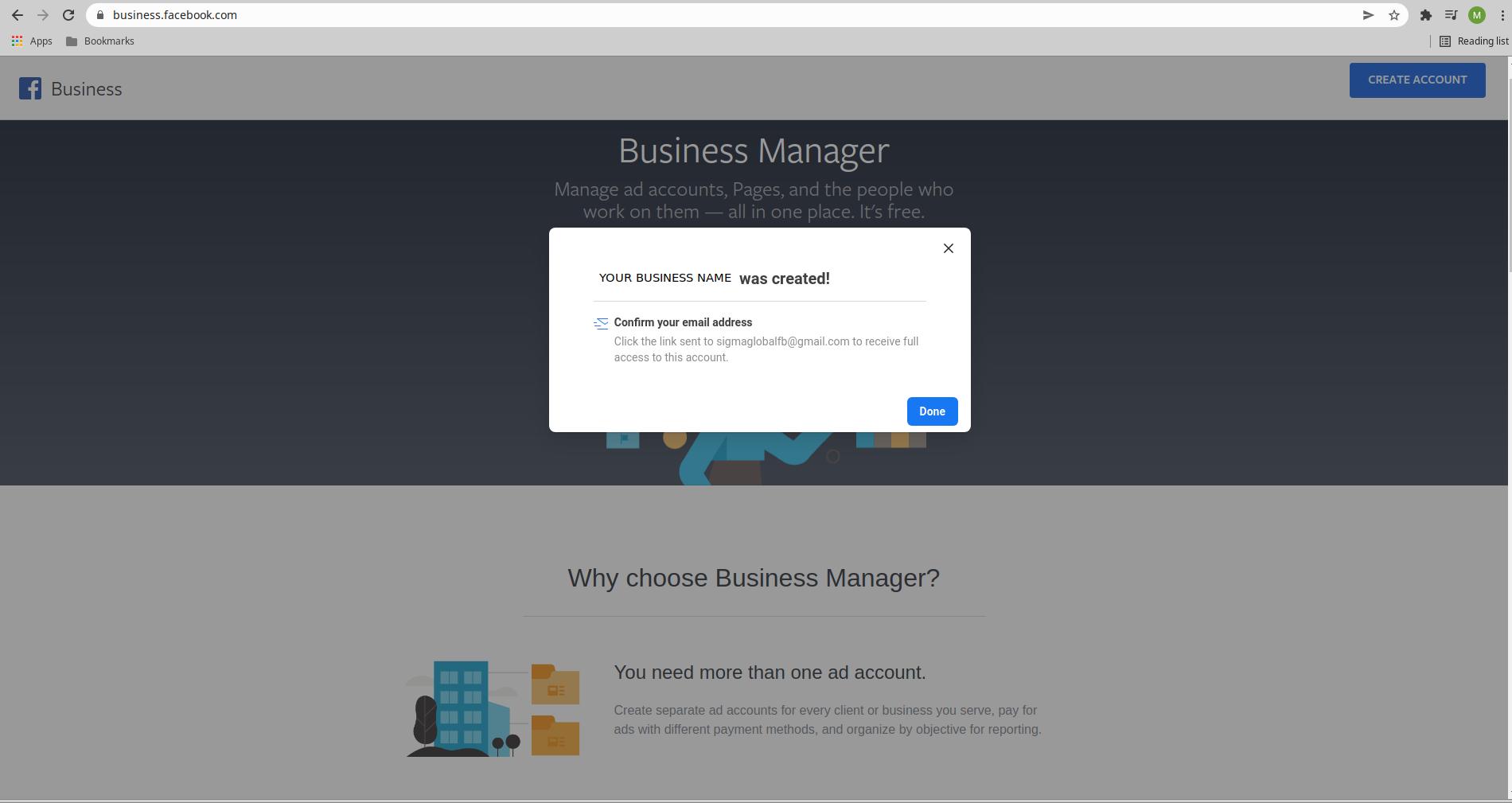
4. Enter your Business Name (if you don't have a business page associated with your account yet), your name, and your business email.
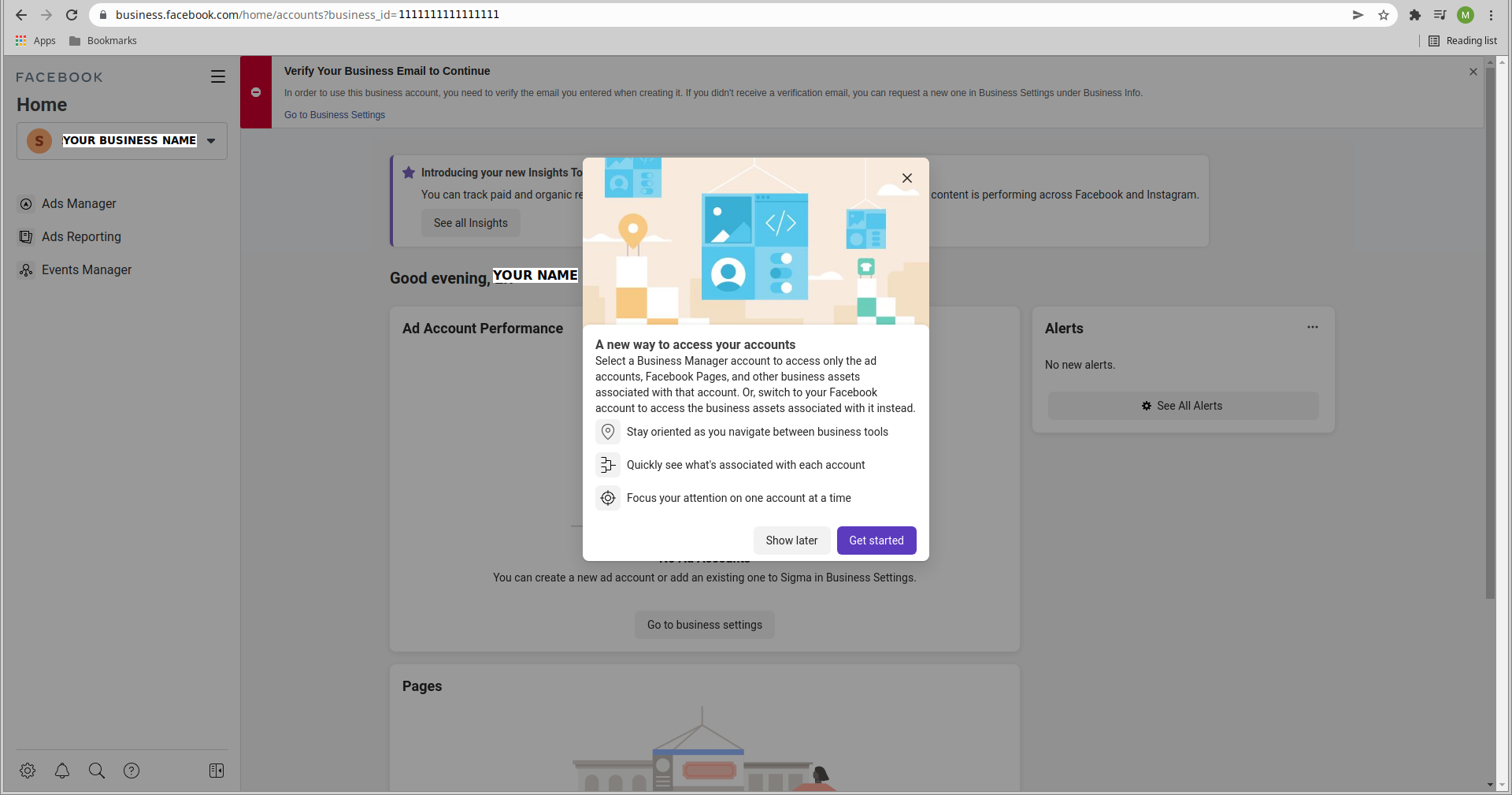
5. You will then receive a prompt to confirm your email address. You can also do this later, of course, so for now, you can click on the blue "Done" button on this prompt.
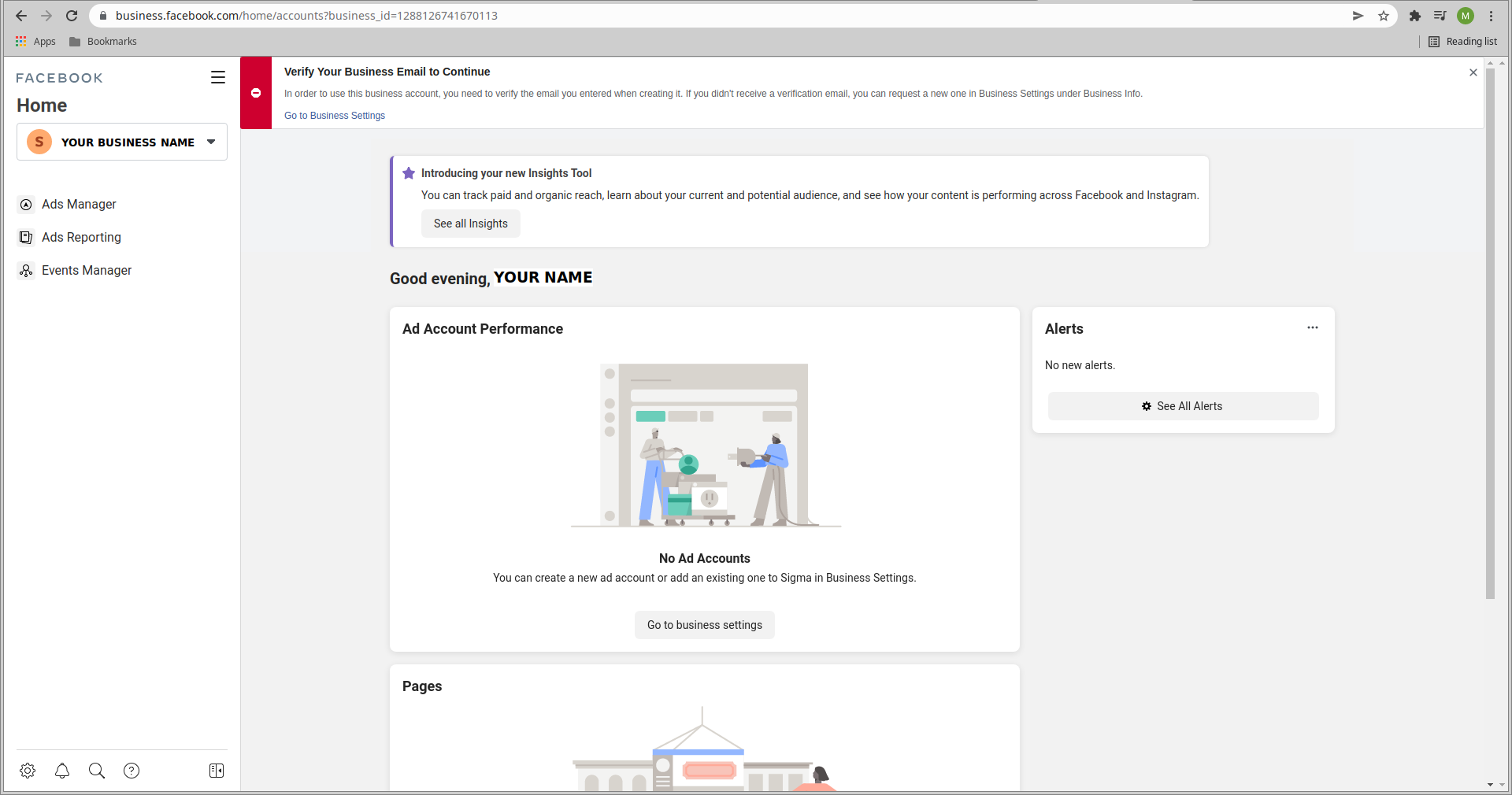
After the "confirm your email address" prompt, you will get another prompt that lets you choose whether you want a guided exploration of the platform or not. It's up to you whether you'd like to skip this part for now or get started right away.
That's basically it – congratulations on setting up your Facebook Ads Manager Account!
What To Do After Setting Up Facebook Ads Manager
After setup, the first thing you will need to do is to verify your email address — which can be done either by clicking on the banner at the top of the screen, going to Business Settings on the left pane, or clicking the Gear Icon on the bottom left corner of the screen.
Any of the options above will lead you to the Business Settings screen, where you will have to enter the following information:
- email address
- Legal Name of Business
- Country
- Street Address
- Street Address 2/Locality
- City
- Zip
- State/Province/Region
- Business Phone Number
- Website
- Tax ID (optional)
Now that you're all set, you can start to connect your business pages to the account, and you can completely use and access your Facebook ads account and all your other Facebook business assets.
Adding Your Billing Information to Facebook Business Manager
As mentioned before, Business Manager is a great feature as it can centralize Facebook business functions in a single place. All your billing information will include your account information as well.
To add billing information to Facebook Business Manager, click on Business Information from the side menu. You may also provide business details such as a business address, business phone number, website address, and tax ID.
When you complete the Business Information, click the menu option called Payment Method, then click Add payment method. Here, you are able to use a credit or debit card when making any transaction on Facebook.
Verifying Your Domain in Business Manager
After establishing and maintaining Facebook Business Manager, verifying the domain name is required. You're able to do so by selecting Brand Security. Add your domain to the web page, then click Add.
You can refresh the page to confirm the domain name. It will then be confirmed for the domains. It is possible to validate a domain with Metatag Verification, HTML File Upload, and DNS verification. I recommend DNS validation because this is very straightforward. Please see the next link in the menu. Just log in at a domain registrar and go into DNS.
How to Add Pages to Your Facebook Business Manager

If you already have a Facebook Business Page that you would want to manage, then here's how you can add those pages into your Facebook Business Manager:
1. Go to "Business Settings" and scroll down to "Accounts."
2. Click on the "Pages" section and connect the page you would like to manage by clicking on the blue "Add" button and selecting "Add a Page."
Suppose the Facebook Business Manager Account you are logged into is also the same account you use to access your business page. In that case, Facebook will automatically suggest adding all Facebook pages that you already manage for this FBM account.
If not, search for the page you want to add by clicking on "Request Access to a Page" and entering the Facebook business page name or URL. Alternatively, you can also just create a new page if you want.
3. After that, follow the prompts, and your pages should be added to your account.
As mentioned earlier, the Facebook Business Manager is a one-stop-shop for all your marketing needs — not only does that mean you can do everything you need to do for your marketing campaign, but also you can do all your marketing campaigns for ALL the business pages that you have on the platform. What does this mean, exactly?
Here is an example: Say you have two business pages: one for wedding photography services (let's call this Page A), and the other for selling candles (Page B). For both pages, you use two separate Facebook accounts using two different email addresses dedicated to each of the businesses.
If you used the email address you use for Page A to set up your Facebook Business Manager, you would see this as a recommended page to link to your FBM Account. Page B, however, will not be linked to your account.
To be able to create ad campaigns for Page B, you will have to either (a) Request Access to a Page, as mentioned in step 2 above, or (b) add people to your Business Manager by adding the email address you use for Page B as one of the admins for the FBM Account.
How to Add People to Your Business Manager
If you are working with or hiring someone else to manage your Facebook advertising account, you would undoubtedly have to add people to your FBM. There are plenty of ways to add people to your Business Manager account, depending on what the role of each person will be.
Given the example above, since you are also the owner of the Facebook account for Page B, you can just add yourself as one of the "People" to your FBM account by following these instructions:
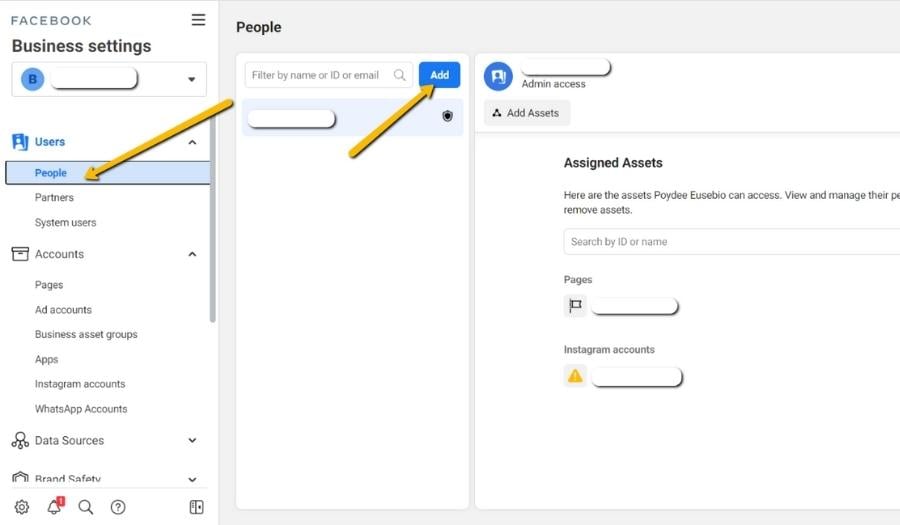
1. Go to Business Settings > Users > People
2. Enter the email address of your account for Page B
3. Select whether you would like to assign Page B's email address as an "employee" or an "admin" (in this case, you can select admin since you already know it's you)
4. Click on Next, and Page B's account shall be notified of this addition
Once Page B's account is an admin, you can log into the Facebook Business Manager Account using Page B's Facebook account, and you should be able to add the other business page.
If this is not your situation, then you can still follow the steps above and simply set the access rights to "Employee Access" for each account you will add. This is very helpful if you are working with a team, as you can also add people to your Facebook Business Manager, so you don't have to manage everything by yourself. The design team can add the images, the copywriters can add the texts and headlines, and the rest of the marketing team can focus on setting the campaign details.
On that note, you can also manage how your employees work for your business using the Facebook Business Manager Account. You can divide the tasks by clearly assigning which Assets your employees have access to. These business asset groups are the Pages, Ad Accounts, Catalogs, Apps, Pixels, WhatsApp, and Instagram accounts that are connected to your FBM Account.
If you are working with an ad agency, you can allow the agency's employees to manage the ads by themselves by adding their email addresses as well. You can, of course, change the permissions for each account later. However, in some cases, you might just want to add them as "Partners" instead – you can do this by following these steps:
1. Go to Users > Partners on the left pane of the screen
2. Click on the blue "Add" button under the "Partner to share assets with" section
3. Add the Business ID of the ad agency (you can ask them for the details directly)
Once that's done Facebook Business manager will notify you about successfully adding people to your account and also if there were any errors Facebook business manager might have encountered while updating them on Facebook Business Manager Account.
You don't always have to add other people to your account – that would all depend on what you would like to achieve. For instance, if you are creating ads for other businesses as well (say, your brother wants you to set up the marketing campaign for his piano lessons business), you don't have to add your brother as an "employee" or an "admin." Instead, you can just add his page to your FBM Account by asking him to grant you access to his business page.
Also, discuss how users or agencies can request access to a specific Facebook Ad Account or the entire Business Manager.
How to Create a Facebook Ad Account
If you're already in your business manager account and you have admin access, do the following steps to create a new ad account:
- Visit your business settings.
- Click on an ad accounts link under the Accounts section.
- Select Add an Ad Account when prompted after clicking the blue Add button. If you haven't added your payment method, you will be prompted to do so.
- Input your ad account's name and currency.
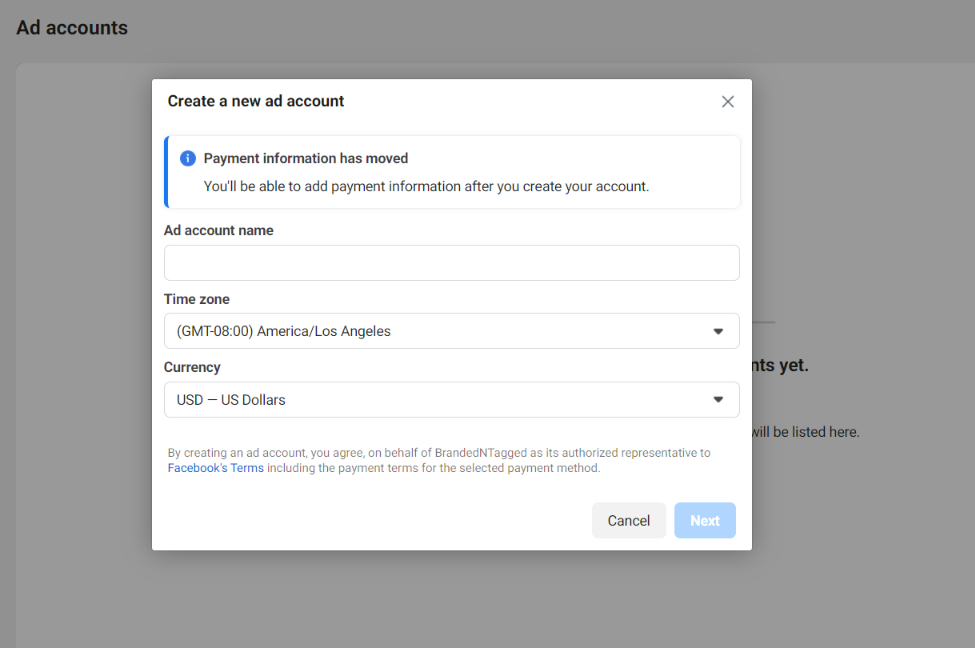
How many Facebook Ad Accounts can you have?
The number of ad accounts you can have is limited by the platform. You'll only be able to manage a maximum of 25 total ads, which includes both advertisers, managers, analysts, and ad accounts admins who are associated with your account.
How to Connect Instagram to Facebook (Meta) Business Manager
As both Facebook and Instagram (and even WhatsApp) are owned by the same company (Meta), the platforms have been designed to allow integrated access across all social media. This comes in handy when you want to centralize your marketing campaigns' creation, management, and execution.
When setting up your Instagram Ads account, it is best not to do it on mobile because the interface would be much easier to work with on a desktop. To start off, go to Instagram for business and click Create an Ad. This will open a login window for Facebook. After logging in with your Facebook credentials, you will then be given a walk-through of the various options you have for creating ads.
On the other hand, if you want to connect Instagram to the Facebook Business Manager tool, you can follow these steps:
1. Log on to your account on Business Manager and open the page that you'd like to connect to.
2. Click the Settings button on the upper right-hand side of the window and scroll down to Instagram Ads on the left pane.
3. Click the blue Add an Account button and choose between either adding an existing account or creating a new account.
4. For existing accounts, simply enter your login credentials for your Instagram account that you would like to set up, then click confirm. If you're going to create a new one, you should receive instructions through your email account. Follow those steps and proceed to confirm your account.
5. Once confirmed, you should be able to have access to all the functions and types of Instagram Ads, where you would see your connected accounts under the Ad panel.
How to Connect WhatsApp to Facebook Business Manager
Now that that's out of the way, this is a good time to let you know why you should add your accounts to the Facebook Business Manager. Simply: you want to add these accounts so you can fully take advantage of all the functionalities of the platform. More specifically, the part where you can create just one ad campaign but launch them on all platforms at the same time.
If you don't connect your other accounts early in the process, you might have to start a new setup each time you create a campaign for the other platforms (Instagram and WhatsApp).
Final Thoughts on Creating Your Facebook Business Manager Account
Learning how the Facebook Business Manager Account works and what each function on the platform means might take a little getting used to — but once you've dipped your toes in the water, you'll realize that it is worth your while. With the all-in-one account, you can customize every aspect of managing your business to your liking.
If you want a more efficient way to manage your advertising campaigns, it would be smart to check out Brax. More than Facebook, Instagram, and WhatsApp ads, you can manage your social media campaigns and native ads from various platforms in one dashboard.
You're in luck! Brax is currently offering a 14-day free trial. This is a limited offer, so make sure to take advantage of it soon before slots run out!